هل تريد تثبيت Windows 11 مرة أخرى ولكنك تريد معرفة كيفية عمل نسخة احتياطية من Windows 11 على السحابة واستعادته مرة أخرى؟ هذا الدليل هو لك. يوفر Windows 11 طرقًا مختلفة لإجراء نسخ احتياطي كامل لجهاز الكمبيوتر الخاص بك واستعادته.
ومع ذلك، سيكون تركيزنا الأساسي في هذا الدليل على استخدام النسخ الاحتياطي السحابي. يستلزم ذلك إجراء نسخ احتياطي لجميع التطبيقات وإعدادات Windows وسجل التصفح والملفات المحفوظة محليًا على السحابة قبل إعادة تثبيت جهاز الكمبيوتر الذي يعمل بنظام Windows 11 أو تنسيقه. أدناه، سنوضح الخطوات اللازمة لإجراء نسخة احتياطية كاملة لنظام التشغيل Windows 11 على السحابة.
ما هي المتطلبات الأساسية لعمل نسخة احتياطية لنظام التشغيل Windows 11 على السحابة؟
هناك بعض الشروط التي يجب عليك استيفائها قبل أخذ نسخة احتياطية من جهاز الكمبيوتر الذي يعمل بنظام Windows 11 بالكامل إلى السحابة. وهم على النحو التالي:
- ستتم مزامنة جميع التطبيقات والإعدادات والبيانات الأخرى مع حساب Microsoft وحساب OneDrive الخاص بك. لذلك، من المهم التأكد من تسجيل الدخول إلى حساب Microsoft الخاص بك. لا يمكن استخدام حساب Gmail للنسخ الاحتياطي السحابي؛ لهذا السبب يجب عليك استخدام حساب Microsoft بدلاً من ذلك.
- لمزامنة كافة البيانات الخاصة بك، مطلوب اتصال موثوق بالإنترنت. إذا كان جهاز الكمبيوتر الخاص بك الذي يعمل بنظام التشغيل Windows 11 يحتوي على كمية كبيرة من البيانات التي تحتاج إلى نسخ احتياطي، فمن المستحسن استخدام اتصال Wi-Fi للحصول على الأداء الأمثل.
- يوفر الإصدار المجاني من حساب OneDrive مساحة تخزين تبلغ 5 جيجابايت. إذا كنت بحاجة إلى سعة تخزينية إضافية، فقد ترغب في التفكير في ترقية حسابك. تقدم Microsoft العديد من الخطط المفيدة، خاصة إذا كنت تستخدم Microsoft Office، لأنها توفر قيمة كبيرة للميزات ومساحة التخزين المتوفرة.
كيفية عمل نسخة احتياطية لنظام التشغيل Windows 11 على السحابة من خلال الإعدادات
هذه هي الطريقة الأسرع والأفضل لعمل نسخة احتياطية لنظام Windows وجميع البيانات والتطبيقات التي قمت بتثبيتها على جهاز الكمبيوتر الذي يعمل بنظام Windows 11.
خطوات عمل النسخة الاحتياطية الأولى لنظام التشغيل Windows 11
على لوحة المفاتيح، اضغط على Windows + I لفتح الإعدادات. أو استخدمي أي طريقة أخرى تناسبك ولكن هذه هي الأسهل.
باستخدام شريط البحث، ابحث عن خيار النسخ الاحتياطي والمزامنة وافتحه في الإعدادات.
أول شيء سيطلب منك Windows نسخه احتياطيًا هو البيانات إلى OneDrive، والذي يتضمن الملفات والمجلدات الموجودة على جهاز الكمبيوتر الذي يعمل بنظام Windows 11. انقر فوق إدارة إعدادات المزامنة.
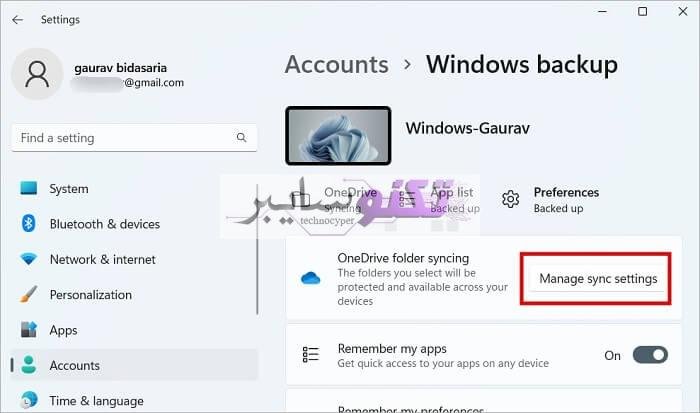
سترى قائمة بالمجلدات الافتراضية، مع مساحة التخزين التي تشغلها، والتي تأتي مثبتة مسبقًا على Windows 11. حدد المجلدات التي تريد نسخها احتياطيًا. ثم انقر فوق بدء النسخ الاحتياطي. بمجرد اكتمال المزامنة، أغلق نافذة OneDrive.

عند تثبيت تطبيق OneDrive، يتم إنشاء مجلد محدد حصريًا لـ OneDrive. لديك المرونة في اختيار محرك الأقراص الذي تم إنشاء هذا المجلد فيه. سيتم تلقائيًا تحميل أي ملفات أو مجلدات تحفظها أو تنقلها إلى مجلد OneDrive الخاص بك ومزامنتها مع حساب OneDrive الخاص بك. لذلك، يُنصح بنقل جميع الملفات والمجلدات التي تريد نسخها احتياطيًا إلى السحابة في نظام التشغيل Windows 11 على وجه التحديد إلى مجلد OneDrive.
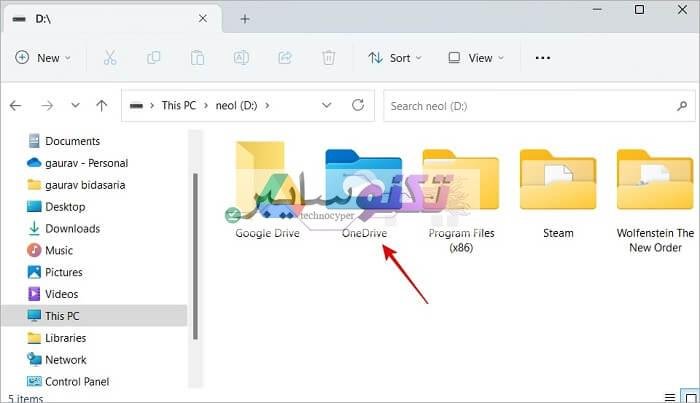
بالعودة إلى الإعدادات، قم بتمكين تذكر تطبيقاتي كما هو موضح أدناه. سيقوم Windows بعمل نسخة احتياطية لقائمة بجميع التطبيقات التي قمت بتثبيتها على الجهاز الحالي. الآن، عند إعادة تثبيت Windows وتسجيل الدخول باستخدام حساب Microsoft نفسه، ستتم إعادة تثبيت كل هذه التطبيقات تلقائيًا.
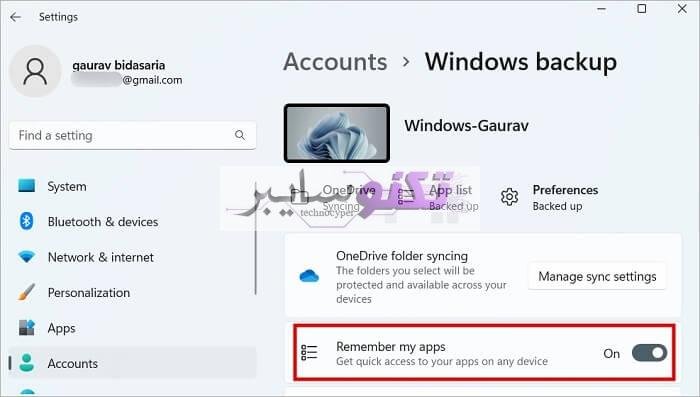
انقر فوق تذكر تطبيقاتي لتوسيعه. هنا، يمكنك تمكين خيارات النسخ الاحتياطي لإمكانية الوصول وكلمات المرور وتفضيلات اللغة وإعدادات Windows الأخرى.
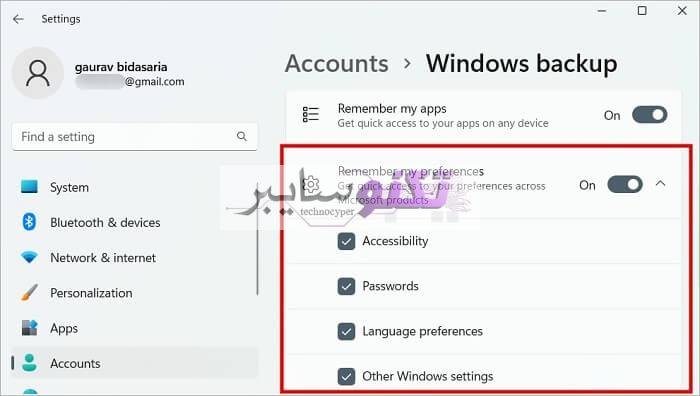
هذا كل شيء. يتم نسخ بياناتك وتطبيقاتك وإعدادات Windows 11 الأخرى احتياطيًا إلى حسابات OneDrive وMicrosoft الخاصة بك. يمكنك الآن استعادة هذه الإعدادات والملفات ومزامنتها بسهولة بعد إعادة التثبيت.
كيفية استعادة إعدادات وملفات Windows 11 بعد إعادة التثبيت
قامت Microsoft بتبسيط العملية لجعلها بسيطة بشكل لا يصدق. ما عليك سوى تسجيل الدخول باستخدام حساب Microsoft الخاص بك، وهو نفس الحساب الذي استخدمته لإجراء نسخ احتياطي لإعداداتك وتطبيقاتك، وسيتم استعادة كل شيء تلقائيًا إلى جهاز الكمبيوتر الذي يعمل بنظام Windows 11.
أثناء مرحلة التثبيت أو الإعداد، سيُطلب منك إدخال معرف الحساب مايكروسوفت وكلمة المرور. إذا لم يكن الأمر كذلك، فيمكنك القيام بذلك بسهولة عن طريق الانتقال إلى الإعدادات > الحسابات > معلوماتك وتحديد خيار “تسجيل الدخول باستخدام حساب Microsoft بدلاً من ذلك”.
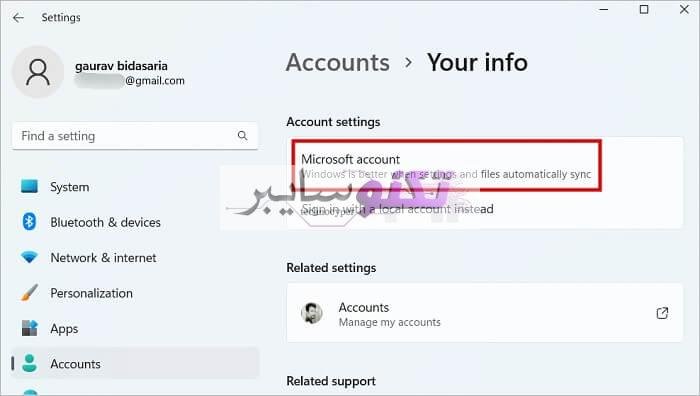
وبالمثل، عند تثبيت تطبيق OneDrive، ستتم استعادة جميع ملفاتك ومجلداتك تلقائيًا أيضًا. تكمن الراحة في حقيقة أن كل شيء مرتبط بحساب Microsoft الخاص بك، مما يجعل من السهل عمل نسخة احتياطية لنظام التشغيل Windows 11 على السحابة واستعادته من السحابة.



